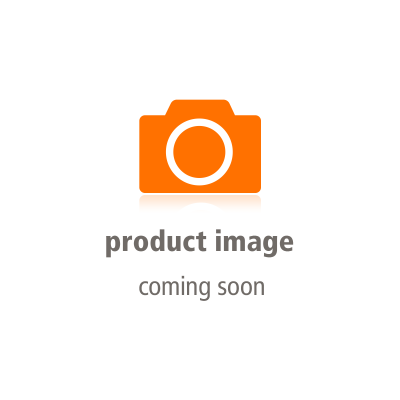Google Assistant Chromebook
Du möchtest den Google Assistant auf deinem Chromebook aktivieren? Eigentlich kann der Google Assistant auf einem Chromebook ganz einfach genutzt werden, indem die Suchen-Taste zusammen mit “a” gedrückt wird. Standardmäßig wird auf Deutschen Chromebooks dann aber die Fehlermeldung “Google Assistant spricht diese Sprache nicht” ausgegeben.
Dies könnte natürlich ein Hinweis darauf sein, dass Chromebooks in Deutschland den Google Assistant einfach nicht unterstützen. Dies ist aber keineswegs der Fall – der Google Assistant kann ganz einfach auch auf deinem deutschen Chromebook aktiviert werden!
Ich erkläre dir ganz einfach auf dieser Seite, wie du den Google Assistant auf deinem Chromebook auf Deutsch in nur 4 Schritten aktivieren kannst.
Wichtig: Du musst dein Chromebook mit einem Gmail-Account nutzen, damit dieses Tutorial zur Aktivierung des Google Assistant funktioniert (Stand: März 2021).
Google Assistant Chromebook – Aktuelle Chromebook Empfehlungen
Du suchst ein Chromebook, um den Google Assistant zu nutzen? Hier findest du aktuelle Empfehlungen von mir!
[produkte limit=”4″ orderby=”price” order=”asc” include=”1177,1169,2441,1172,1749,” exclude=”” layout=”grid” review=”false” price_compare=”false” detail_button=”true” buy_button=”true” details_fields=”true” details_tax=”true” reduced=”false” align=”left” slider=”false”]
Google Assistant Chromebook – Schritt 1 (Einstellungen öffnen)
Gehe zunächst in die Einstellungen deines Chromebooks. Wähle dann “Erweitert” und gehe in den Bereich “Sprachen und Eingaben”. Als nächstes klickst du auf “Sprachen – Deutsch”, wie im Screenshot abgebildet.

Google Assistant Chromebook – Schritt 2 (Sprache hinzufügen)
Im nächsten Schritt klickst du auf “Sprachen hinzufügen”.

Hier musst du nun die Sprache “Deutsch (Deutschland)” auswählen und auf Hinzufügen klicken.

Google Assistant Chromebook – Schritt 3 (Systemsprache ändern)
Nun gehst du auf der selben Seite oben im Bereich “Sprache des Geräts – Deutsch” auf Ändern.

Hier muss nun die eben für Webinhalte hinzugefügte Sprache Sprache “Deutsch (Deutschland)” ebenfalls ausgewählt werden. Anschließend muss das Chromebook neugestartet werden – dies geschieht durch das Klicken auf “Bestätigen und neu starten” automatisch.

Google Assistant Chromebook – Schritt 4 (Starten)
Nach dem Neustart erkennt ihr, dass das Launcher-Logo sich verändert hat und nun ausgefüllt ist. Dies signalisiert euch, dass der Google Assistant auf eurem Chromebook aktiviert wurde.
Du kannst nun den Google Assistant ganz einfach durch Drücken der “Suchen-Taste + a” öffnen und Google per Text oder per Spracheingabe fragen, wie das Wetter wird, wie dein Lieblings-Verein gespielt hat und viele mehr! Teste es am Besten ganz einfach aus! Ich wünsche dir viel Spaß mit dem Google Assistant.

Google Assistant Chromebook – “OK, Google” aktivieren
Neben der Aktivierung über “Suchen-Taste + a” kannst du den Google Assistant auch über die Sprachsteuerung aktivieren. Gehe hierzu erneut in die Einstellungen und auf den Bereich “Suche und Assistant”. Hier hast du verschiedene Einstellungsmöglichkeiten für deinen Google Assistant.
Gehe einfach wie im Screenshot gezeigt auf “Ok Google” und aktiviere diesen Befehl.

Du solltest im Anschluss dann auf den Bereich “Neu trainieren” klicken, um Google deine Sprache beizubringen, damit dein Chromebook erkennt, wenn du “OK Google” sagst und etwas wissen möchtest.

Google Assistant Chromebook – Welche Befehle kann ich ausprobieren?
Wenn du das erste Mal den Google Assistant auf dem Chromebook benutzt, dann probiere doch einfach einen der folgenden Befehle aus, um die Funktionen des Google Assistant zu testen!
- Was heißt Hallo auf spanisch?
- Wo steht die Aktie von Apple?
- Stelle einen Timer auf 10 Minuten
- Brauche ich morgen einen Regenschirm?
- Sing ein Lied!
- Wann geht die Sonne in Hamburg unter?
- Wann spielt der HSV?
- Erzähle mir einen Witz
- Spiel ein Spiel!
- Zeige die Karte von Berlin
- Wie ist das Wetter in Hamburg?
- Was sind 27 Prozent von 3.523?
- Öffne Wikipedia!
- Wo kann ich die Serie 4 Blocks gucken?
- Wann erschien der erste Band Harry Potter?
- Wer sind “Die drei Fragezeichen”
- Was sind meine nächsten Termine?
- Wie weit ist es von München nach Hamburg?
- Erzähl mir eine Geschichte!
Google Assistant Chromebook – Video Tutorial
Ich habe auch in einem Video Tutorial bei “So geht Chromebook” erklärt, wie einfach du den Google Assistant auf deinem Chromebook aktivieren kannst! Schau gerne rein und wenn du Fragen hierzu hast, schreibe es gerne in die Kommentare des Videos.